作業性アップのために外部モニター(外部ディスプレイ)を使われている方必見のツールをご紹介します。
iPhoneなどのスマートフォンやMacBookは、True Toneと言う環境の明るさに合わせて自動的に明るくなったり暗くなったりする機能があります。朝の明るい作業環境で作業をする時には明るくより見やすく、夜の落ち着いた照明環境では目に優しい落ち着いた明るさになるので、自然に快適な環境で作業ができてありがたいですよね。
一方で、自宅やオフィスではより大きな外付けのモニターを接続して、広い作業スペースを確保することで快適に作業をされている方も多いと思います。ここで問題になるのが、外付けのモニターは自動的に明るさが変わらなく昼間の明るい環境に合わせて明るさを上げていると夜眩しく、逆に夜に合わせて暗くすると昼間に暗い…
Apple純正のモニターはもちろんTrue Tone対応ですが、最も安いStudio Displayでも219,800円から(2024年2月現在)と非常に高価ですし、EIZOやBenQなど一部のメーカーしか自動調光機能(周りの明るさに合わせてモニターの明るさが変わる機能)がありません。
困った!と言うことで、インターネットで色々と調べてみたところ、MonitorControlと言うツールを見つけました💡
MonitorControlはその名の通り、DDC/CI(Display Data Channel / Command Interface)を使用してMacから外部モニターへコマンドを送ることができるツールです。このアプリを使うことで、内蔵ディスプレイと同じようにMacから外部ディスプレイの明るさやスピーカーの音量を操作することができます。
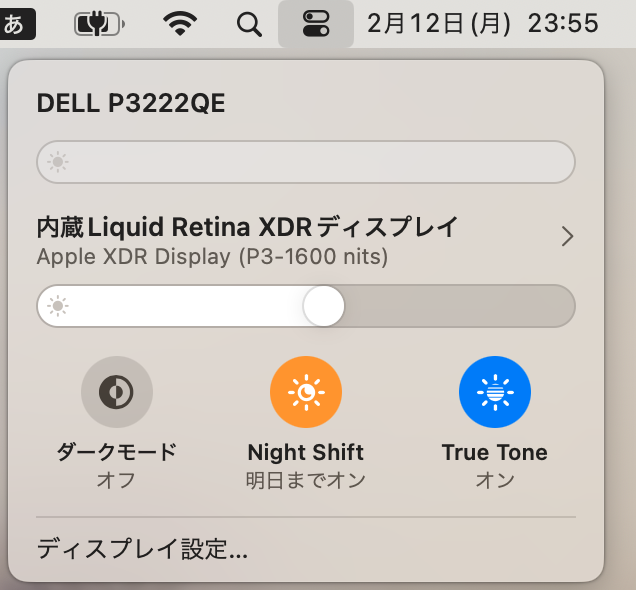
明るさを変更することができません
MonitorControlのリンクをクリックします。少し下にスクロールすると、Assetsがあるので、そのなかにあるMonitorControl.4.2.0.dmg (2024年2月現在)をクリックします。
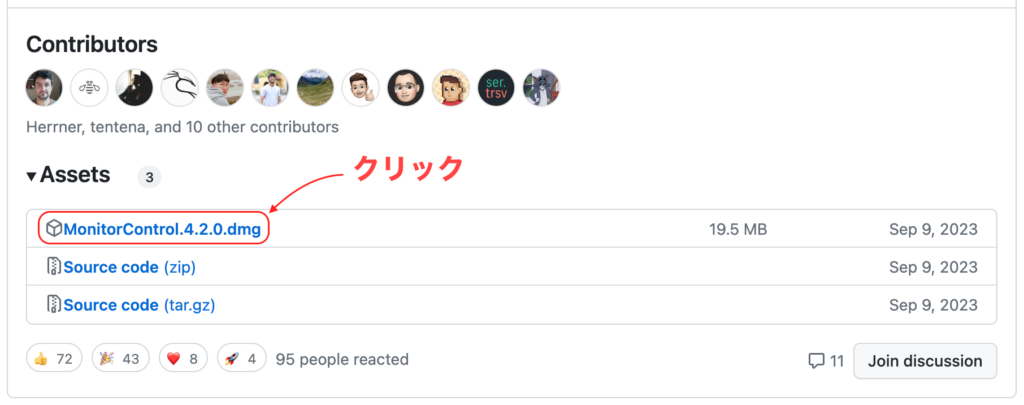
MonitorControlをインストールするために、Applicationsへドラッグし、インストールします。
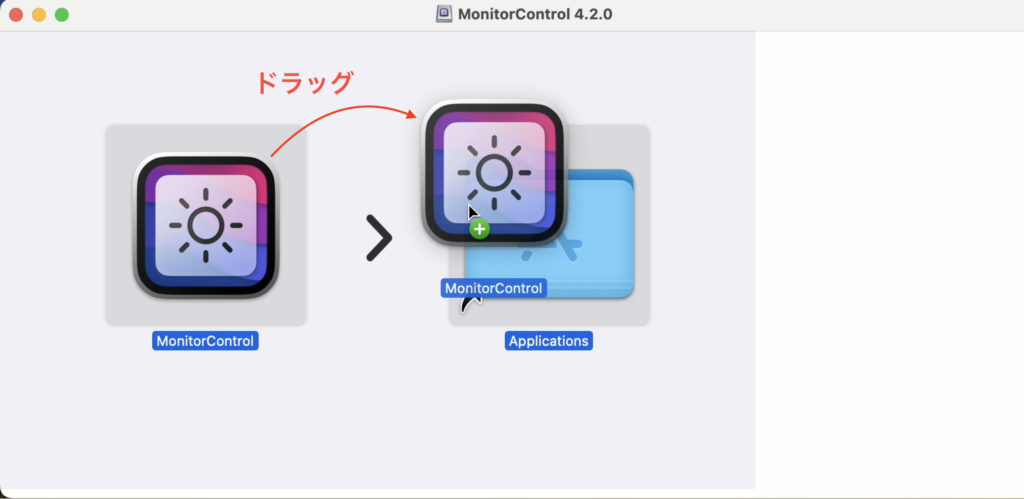
インストールが完了すると、メニューバーに☀️アイコンが追加され、アイコンをクリックすると外付けモニターの明るさと音量を調整できるスライダーが表示されます。
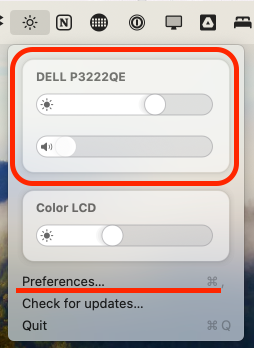
Preferencesをクリックし、Generalの中の『Sync brightness changes from Built-in and Apple displays』にチェックを入れることで、 MacBookの内蔵ディスプレイやApple純正ディスプレイと同期して明るさを変更してくれます。また、『Start at Login』にチェックを入れることで、Mac起動時に自動的にアプリをスタートしてくれます。
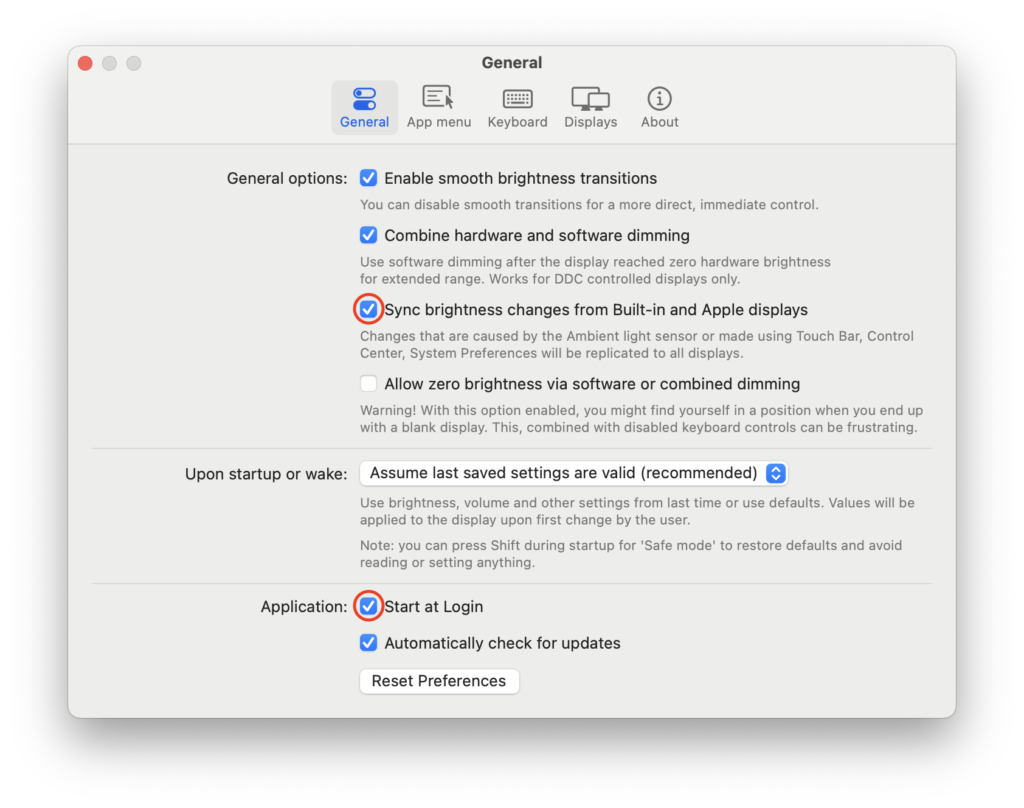
内蔵ディスプレイと外付けディスプレイの明るさのバランスを変えたい場合には、それぞれの画面にマウスカーソルを移動し、キーボードのFnキーを利用して明るさを変更することで、個別に変更することができます。
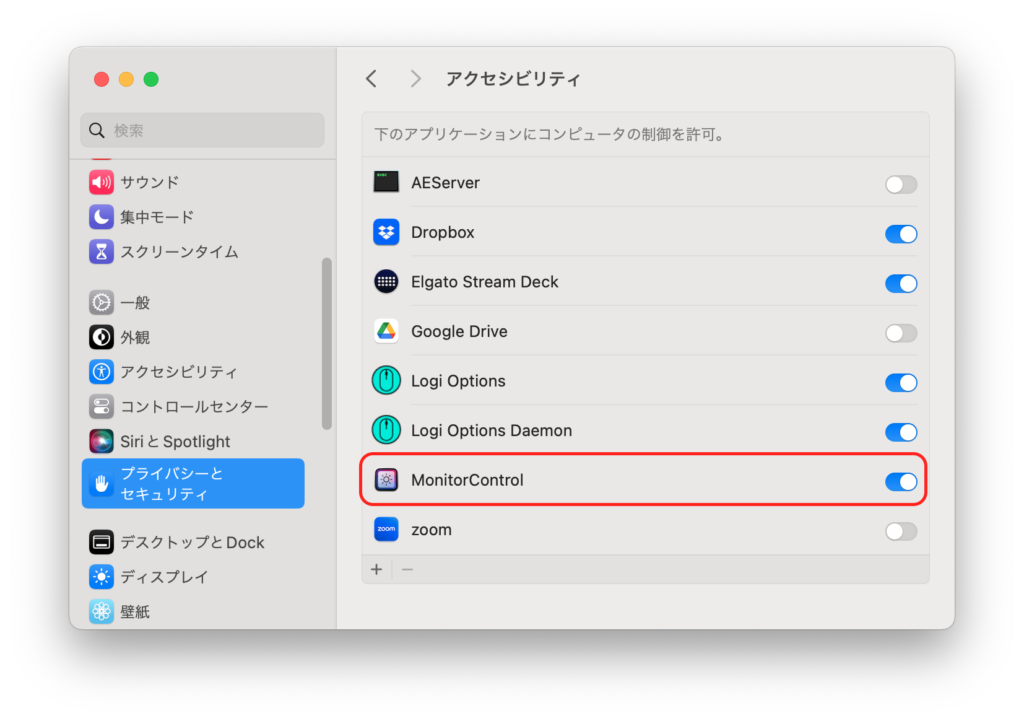
MonitorControlのバージョン4.2.0は、macOS Sequoia (macOS 15) 環境下で内蔵ディスプレイの明るさを変更すると、クラッシュしてしまうバグがあるようです。また、自動アップデートは効かないようなので手動でアップデートしましょう。
上述の通り、macOS SequoiaにアップデートしたMacBook Proにおいて、MacBook Pro側の画面の明るさを変えた後に外部モニターの明るさを変えようとしたところ、変化しなくなっていることに気づきました。よく見ると、MacBook側の明るさを変更するとMonitorControlがクラッシュしてしまうようです。
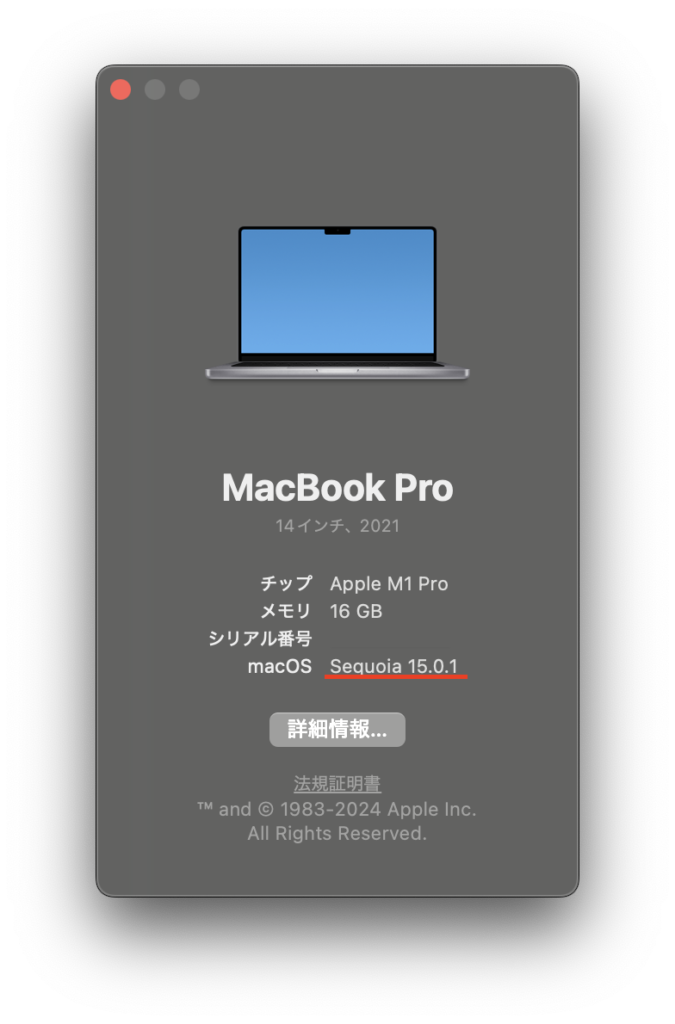
アップデートすれば治るかな?ということで、Check for updates…からアップデートを確認してみます。
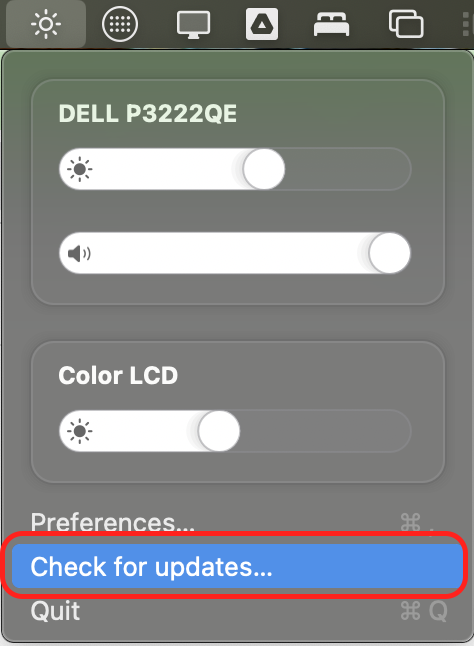
すると、最新バージョンですと表示されます。
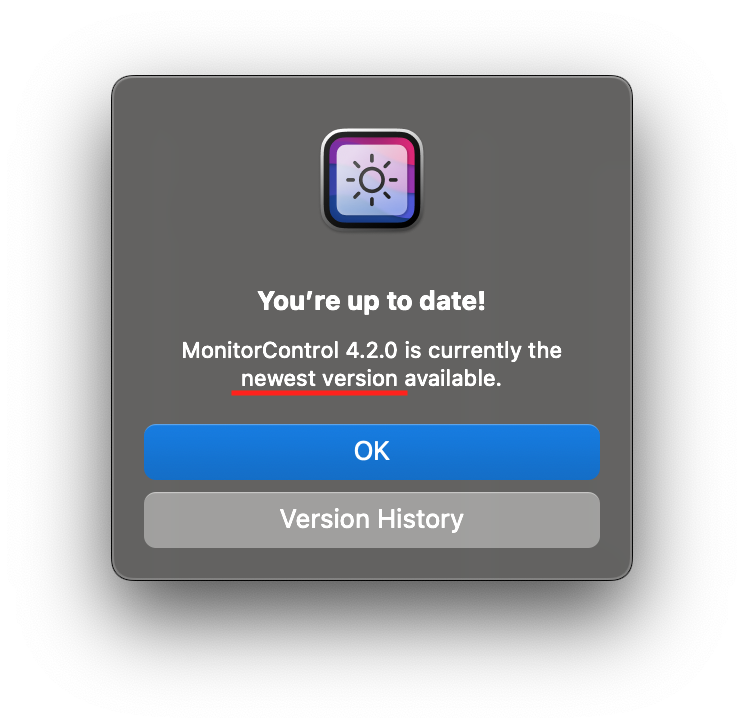
念の為、githubページを見にいくとmacOS Sequoiaの互換性が向上したv4.3.3が公開されていました。(2024年11月11日現在)
また、よく見ると、署名の都合上v4.2.0からの自動アップデートは働かないため手動でアップデートするように記載されていました。
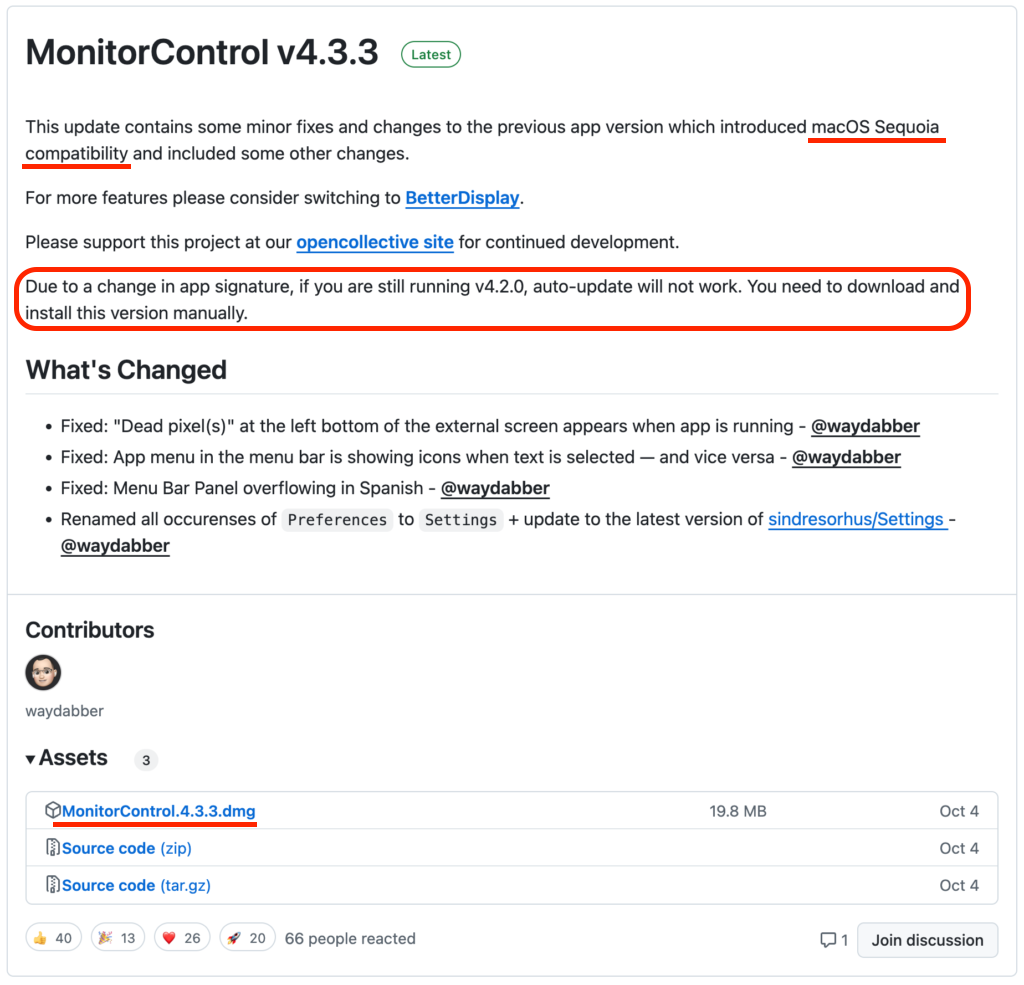
v4.2.0の時と同様にdmgファイルをダウンロードしてインストールしてみます。
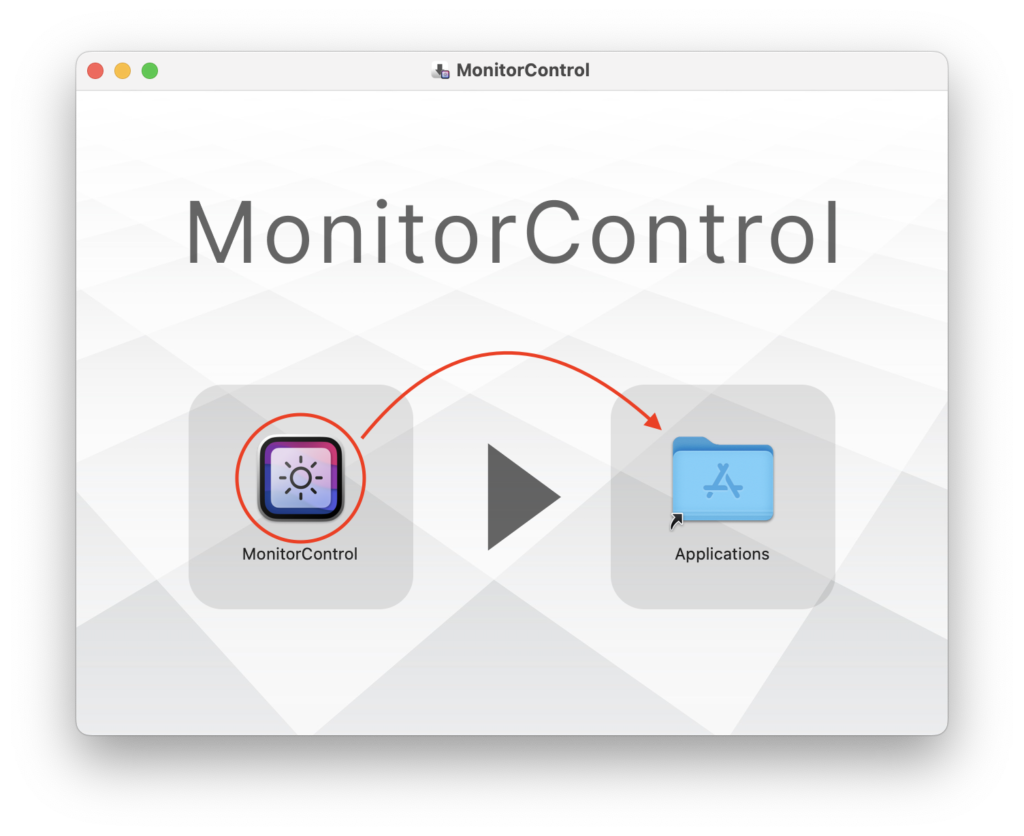
インストーラーの見た目が変わりましたが、インストールの仕方は同じです。左側にあるMonitorControlのアイコンを右側にあるApplicationsフォルダーにドラッグ&ドロップします。
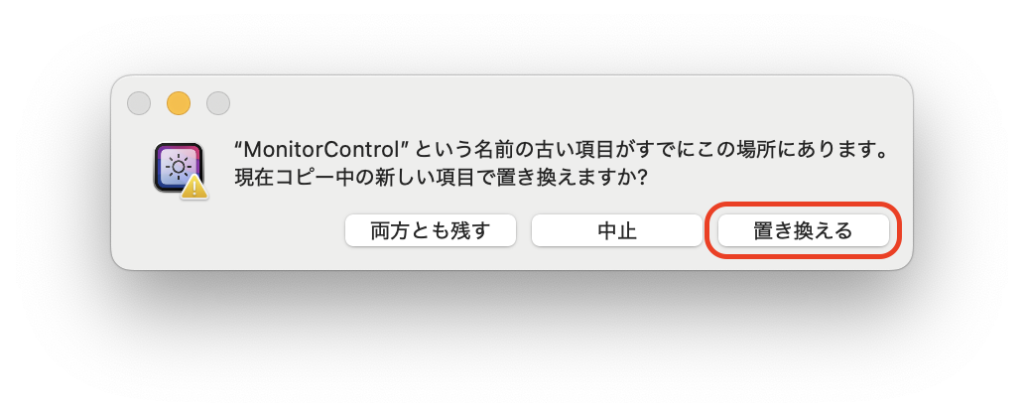
すると、すでに同じ名前のものがあるので置き換えるか聞かれるので、置き換えるをクリックすればOKです。
早速起動してみましょう。⌘(command) + Spaceキーを押してSpotlight検索ウィンドウを出して、MonitorControlと入力して表示されたアプリをクリックしましょう。

以下のようなウィンドウが出たら、開くをクリックしてください。
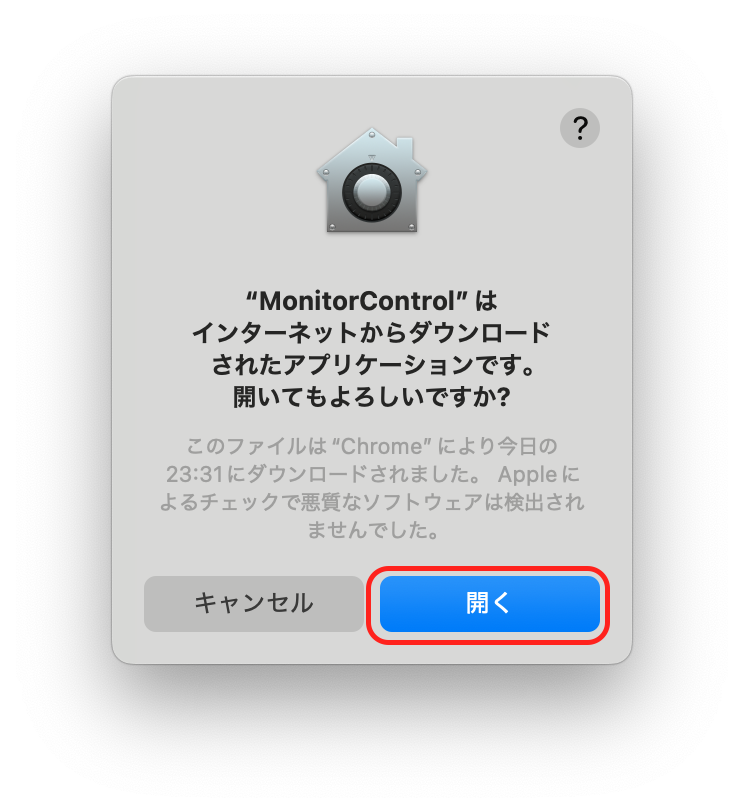
左下のシステム環境設定を開く…をクリックします。
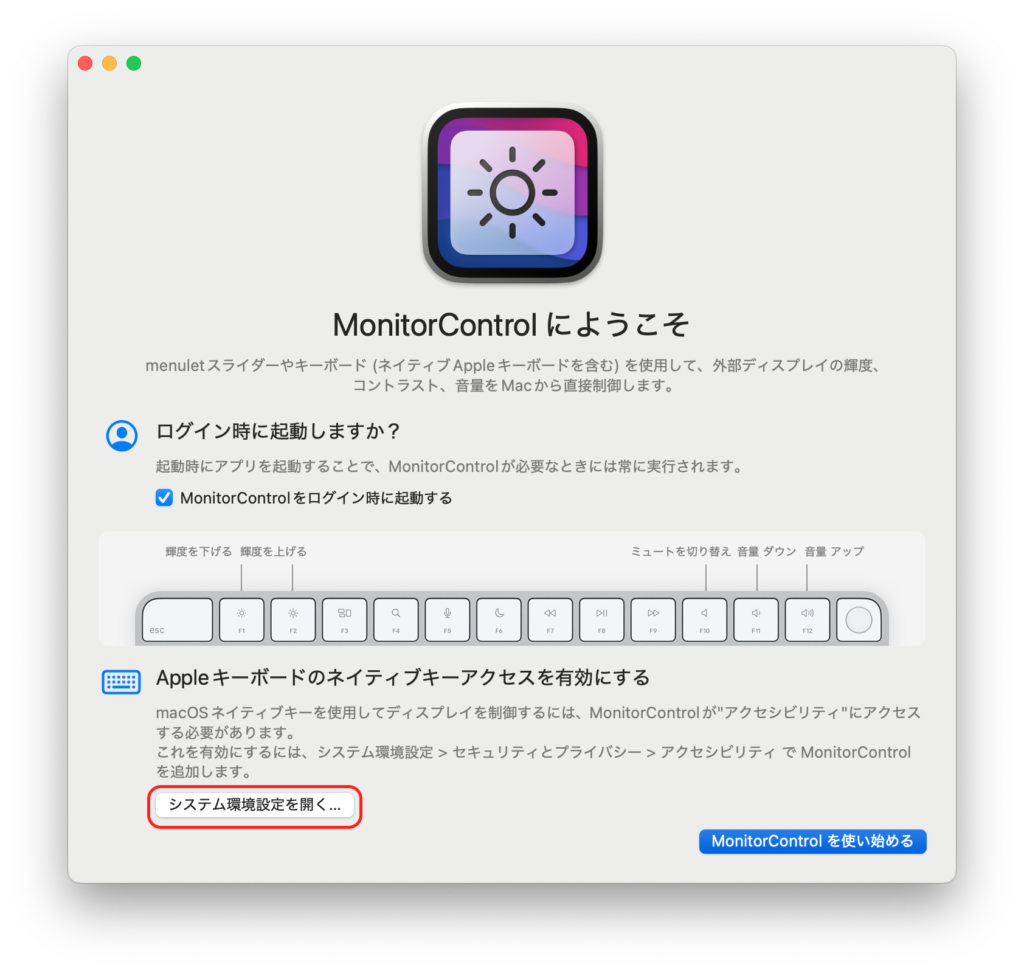
システム設定を開くをクリックします。
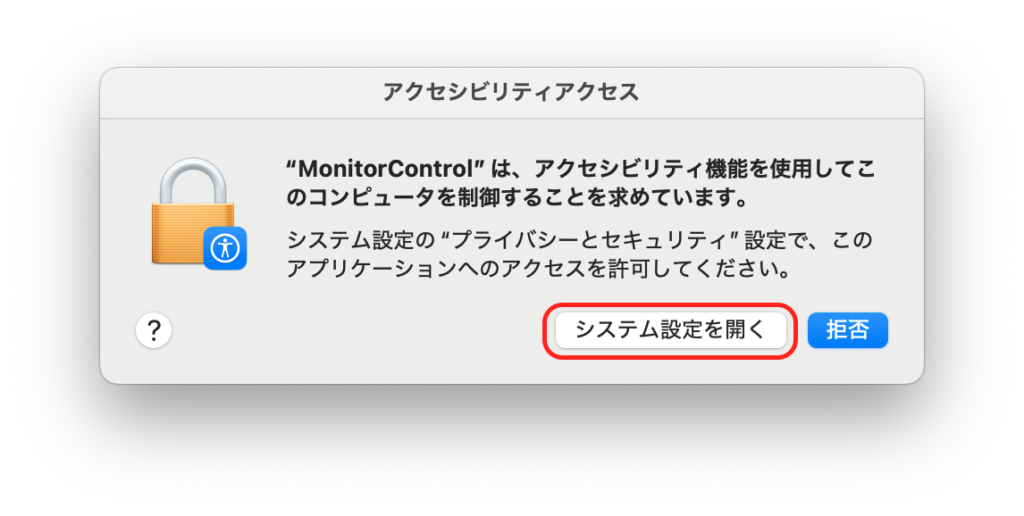
MonitorControlがOFFになっているので、スイッチをクリックしてONにします。
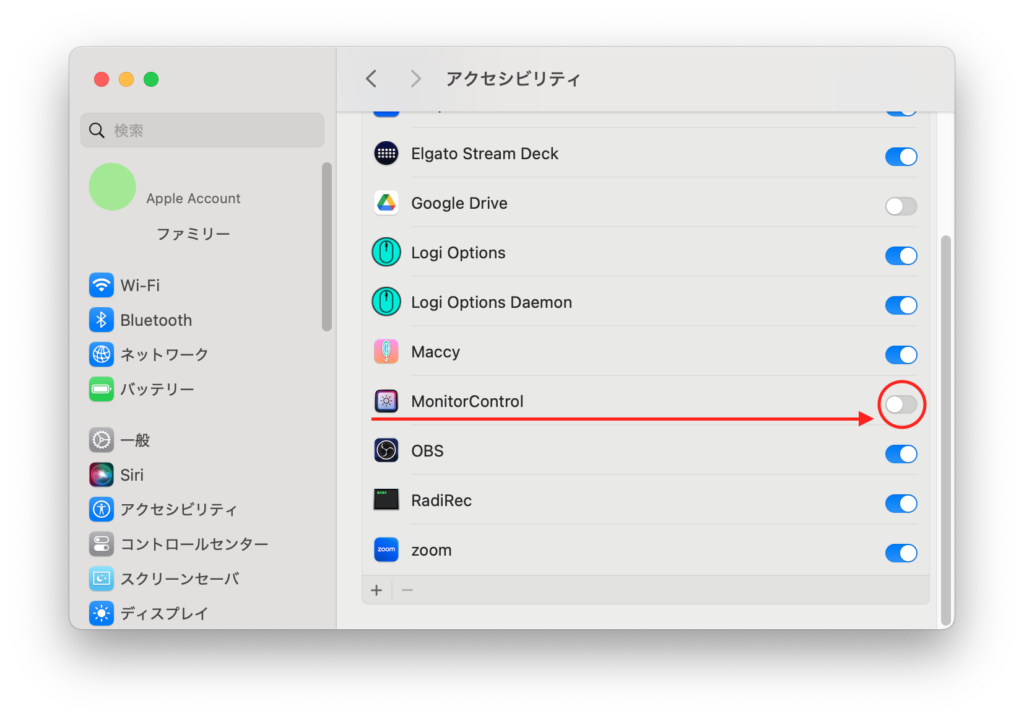
Touch IDやパスワードを使用して承認します。
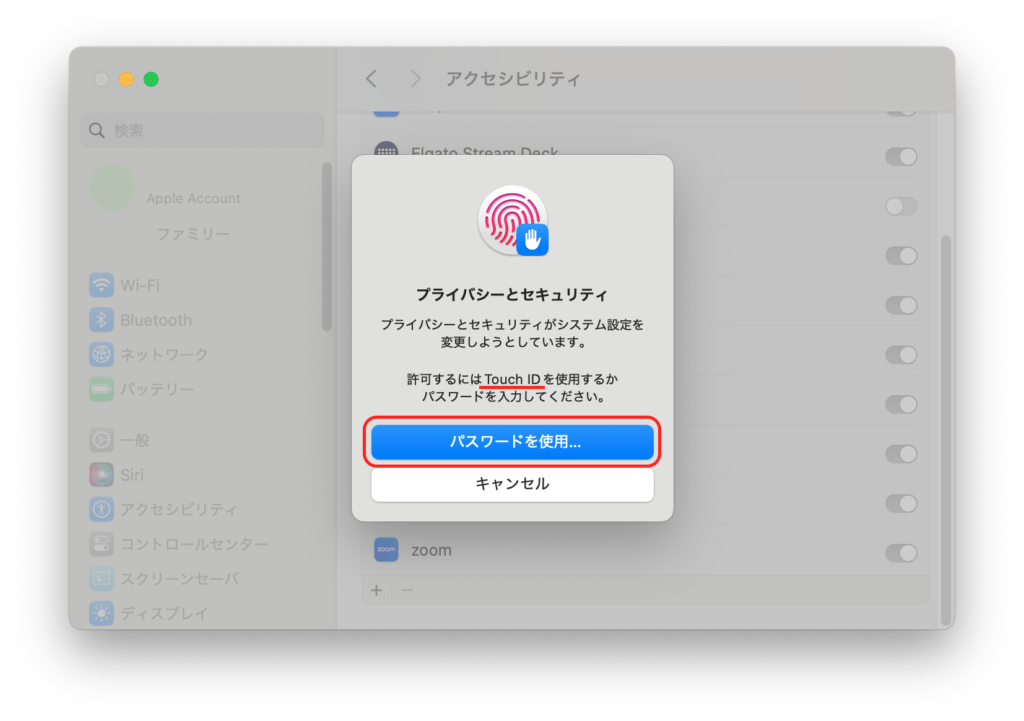
元の画面の右下のMonitorControlを使い始めるをクリックします。
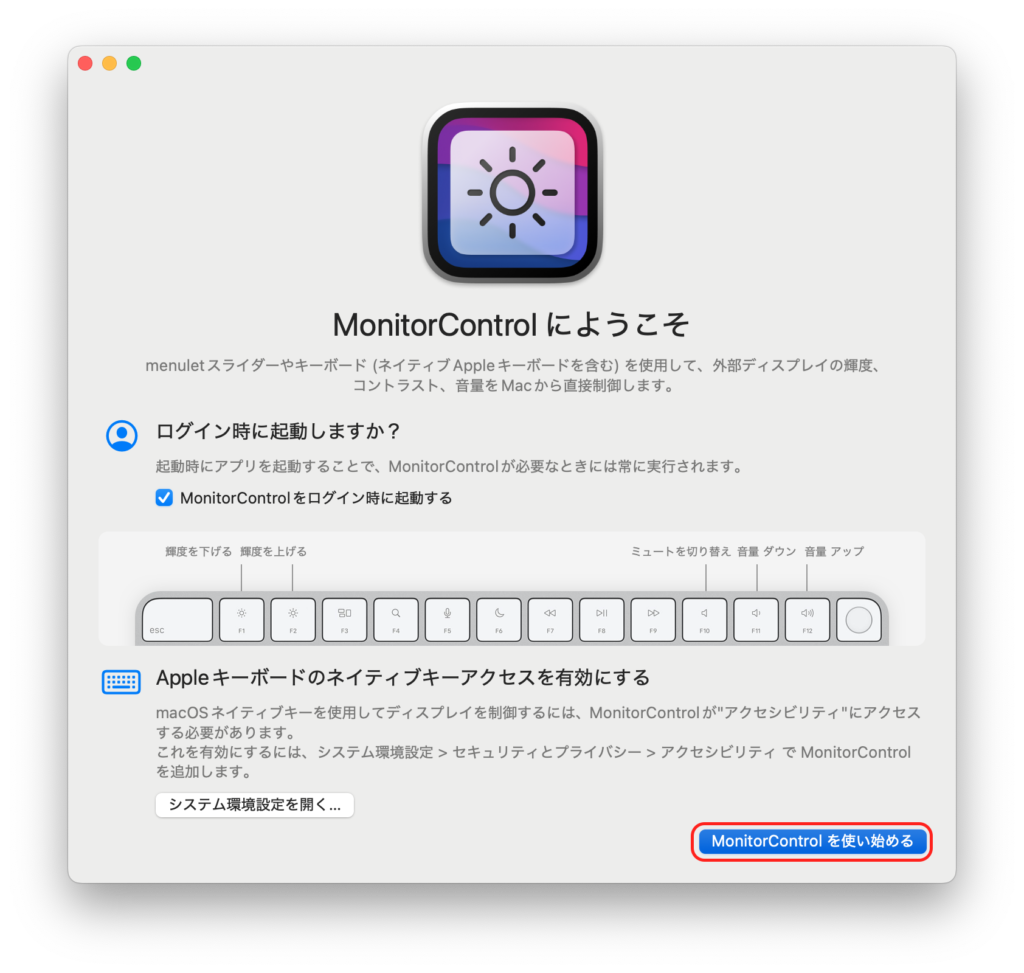
画面上部の☀️マークをクリックし、⚙️マークをクリック。
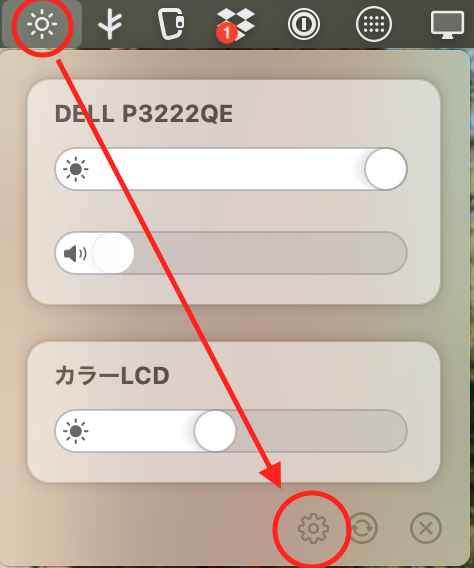
一般の中の『内蔵及び Apple 製ディスプレイの輝度の変化を同期』にチェックを入れることで、 MacBookの内蔵ディスプレイやApple純正ディスプレイと同期して明るさを変更してくれます。また、『ログイン時に起動』にチェックを入れることで、Mac起動時に自動的にアプリをスタートしてくれます。
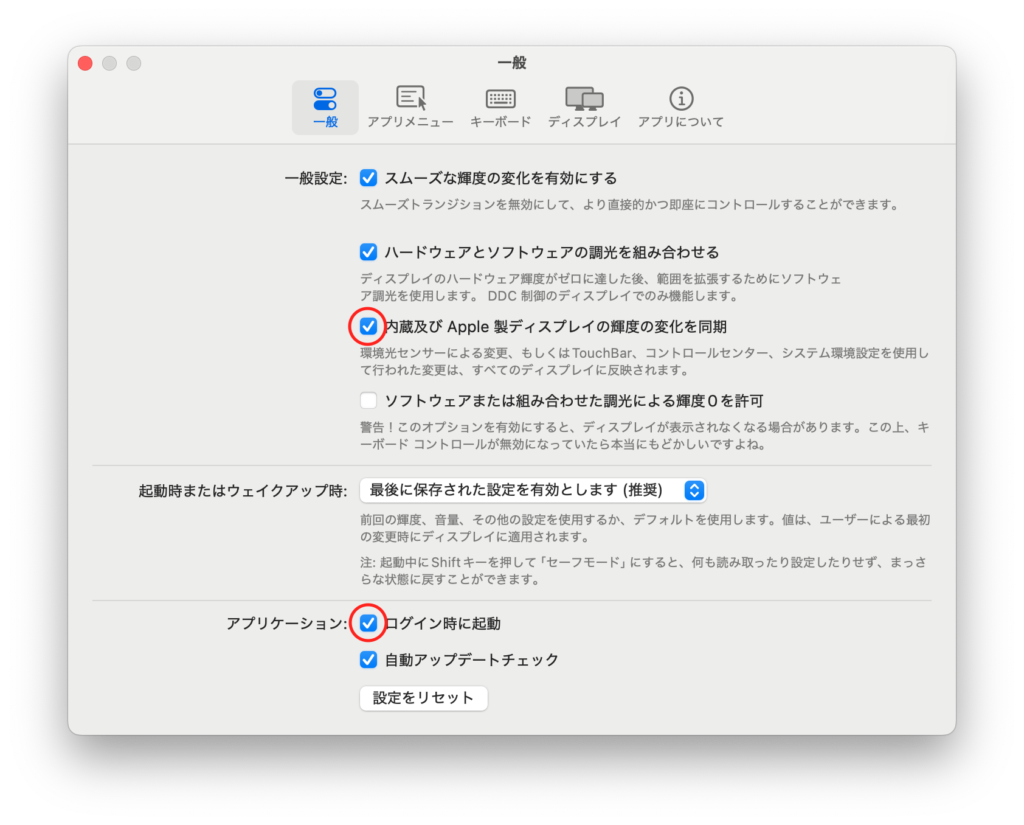
実際にmacOS Sequoiaで使用してみましたが、クラッシュせずに快適に使用できるようになりました。
また、設定項目が日本語になったのもわかりやすくてありがたいですね。
ぜひMonitorControlを使用してみてくださいね。


